How do I upgrade PHP for my WordPress Website?
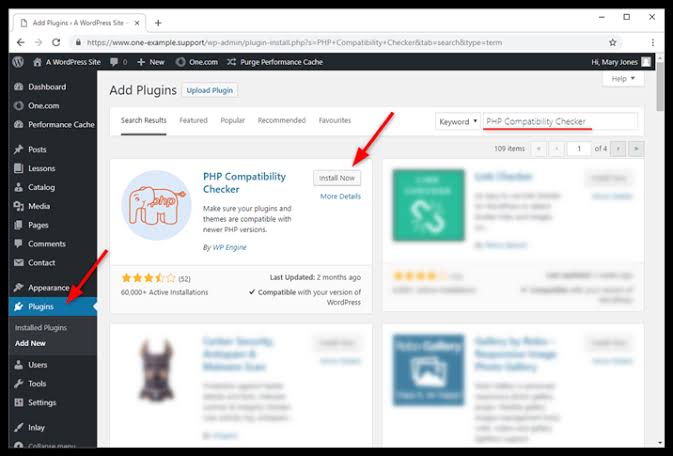
It is a fact that a PHP version has a lifecycle of three years. And all the websites are running on codes. In older days, people use HTML for the websites but now, they are using JavaScript and CSS codes in the website. However, PHP is a programming language on which WordPress websites are running. If you want to upgrade PHP for your WordPress website then, we will show you how you can easily upgrade PHP for your WordPress Website in this step by step guide.
Step-1
Check your present PHP version
First, you have to examine what PHP version you are presently using. Please wait around with updating until step 5 in this guide.
- Log into your control panel.
- Click PHP & database.
- Scroll down to Update PHP version.
- Examine what version you are presently using.
If you are using WordPress PHP version 7.1 or more, then you are good. In case you have PHP 5.6 or 7.0, you have to update. Please continue steadily to step 2. You can also take help from WordPress Experts who provide WordPress Management Services and help you update PHP. Otherwise, you can read these steps below.
Step-2
Upgrade WordPress to the latest version
Ensure that WordPress primary and all of your themes and plugins will be updated to the latest version.
- Get on your WordPress Admin.
- Click dashboard >Updates.
- Check that you have the latest version of WordPress primary installed and that plugins and themes are updated. Update if needed.
Tip: Do you think about why it’s so vital that you upgrade WordPress? Check our guide: why you need to always update WordPress.
Step-3
Installed the plugin “PHP Compatibility Checker”
Note: The plugin PHP Compatibility Checker is usually an unauthorized tool and not possessed by One.com. It could be verify that your website is usually compatible with the PHP latest version, but when you have any issues or queries regarding its use, we refer you to the plugin developer team. Our support can’t help you to with this.
- Go to plugins in your WordPress Admin.
- Click Add WordPress plugin near the top of the screen.
- Search WordPress PHP compatibility checker in the search field to the right.
- Install the plugin; it gets activated immediately.
Step-4
Operate a scan and fix potential issues
Note: If you are using the One.com overall performance Cache plugin, you have to temporarily deactivate when you operate the scan. You are able to this from the plugins section in WordPress Admin.
- Go to tools in WordPress Admin and choose PHP Compatibility.
- Select PHP latest version 7.2, examine the package for “Scan all plugins and themes” and click scan site.
- Wait until the scan is finished.
- You could have three results:
- Compatible = all is very good!
- Warning= it should work, but might give issues with another PHP latest version.
- Error= not good, will likely cause issues after updating.
Fix any plugins or may be themes that give errors, either by updating it to a latest version or by selecting an alternative plugin which has the same functionality.
Tip: We advise that you only make use of plugins that acquire updated regularly and so are compatible with the latest WordPress version. It is also good practice to eliminate any plugins that you don’t require.
Step-5
Upgrade PHP to the newest version
You are now prepared to update PHP. We also suggest to carefully turning on PHP error messages simultaneously. If there is as issue with the code, error messages let you know what is causing it and where it really is located.
- Get back to PHP & database – MariaDB the One.com control panel.
- Scroll down to PHP error messages.
- Set the error messages to on and simply click update.
- Directly below this, you should change the version to 7.2 and click upgrade.
Step-6
Verify that your website is working as predicted
Once you have updated the PHP latest version, it will require at least 20 minutes just before the changes are in impact. If you possess a website with a lot of site visitors, it may easily take several hours. That is why we recommend examining your website a couple of times during the next a day.
If your website isn’t working as predicted, then the most likely reason is a WordPress plugin or theme. To determine which one is causing problems:
- Temporarily switch to a default WordPress theme, like “Twenty Seventeen”.
- Deactivate all installed plugins.
- Enable all plugins and themes again, one by one, checking every time if your website is still working.
If you can’t access to WordPress Admin, then you can deactivate WordPress plugins and themes from the database. Check the guides below.
- Disable WordPress plugins in phpMyAdmin.
- Change the WordPress theme from the database.
You can take help from wp experts who provide WordPress Support to help you to find out what’s wrong. However, please remember that we cannot fix the code for you. This you have to do yourself.
Conclusion
The tech world is continually changing. Each day, you will find a new update for something.
WordPress and PHP, becoming too very popular website resources, acquire regular updates which would maintain your website running at its very best. Once you have changed the PHP latest version of your website you can enjoy the benefit from the higher speed, security and additional features that include the PHP latest version.
After updating your PHP, make sure you update WordPress to the latest version as well. Additionally you want to upgrade your themes and plugins to avoid compatibility issues.



